ReactVRでテキストフォームぽいものを作る
イメージ

ソースコード
<View style={{
flex: 1,
flexDirection: 'column',
width: 2,
alignItems: 'stretch',
transform: [{translate: [-1, 1, -5]}],
}}>
<View style={{ margin: 0.1, height: 0.1}}>
<Text style={{fontSize: 0.2, textAlign: 'center'}}>Name</Text>
</View>
<VrButton
onClick={() => onClick('name') }
>
<View style={{ margin: 0.1, height: 0.3, backgroundColor: bgColor}}>
<Text style={{fontSize: 0.2, textAlign: 'center', color: 'gray'}}>{text}</Text>
</View>
</VrButton>
<View style={{ margin: 0.1, height: 0.1}}>
<Text style={{fontSize: 0.2, textAlign: 'center'}}>Email</Text>
</View>
<VrButton
onClick={() => onClick('email') }
>
<View style={{ margin: 0.1, height: 0.3, backgroundColor: bgColor}}>
<Text style={{fontSize: 0.2, textAlign: 'center', color: 'gray'}}>{text}</Text>
</View>
</VrButton>
<VrButton
onClick={() => { console.log('click') }}
>
<View style={{ margin: 0.1, height: 0.3, backgroundColor: 'blue'}}>
<Text style={{fontSize: 0.2, textAlign: 'center'}}>Send</Text>
</View>
</VrButton>
</View>
こんな感じで実装できた
学び
ViewタグはWebのdivタグと用途はほぼ同じ
- レイアウトしたり背景色をつけたりしたい要素をViewタグで囲む
- ReactVRでは幅・高さを0-1の範囲で調整するのが基本。単位はメートルらしい。
- ユーザーのクリックやフォーカスアウトのようなイベントをとりたい時はVrButtonで囲む
- 全体のレイアウトやflexboxで指定している。開発中にとりあえず配置したい時は便利
これから
- フォーカスした時のカーソルのアニメーションとかキーボード入力できるような調整をしていく
Rails5にyarnでAdminLteをインストールする
admin-lteはbootstrap3ベースの管理画面用テンプレート。
インストール
application.cssに以下のcssをインポートする
@import 'bootstrap/dist/css/bootstrap.min.css'; @import 'font-awesome/css/font-awesome.min.css'; @import 'admin-lte/dist/css/AdminLTE.min.css'; @import 'admin-lte/dist/css/skins/skin-blue.min.css'
application.jsに以下のjsをインポートする
//= require jquery/dist/jquery.min.js //= require bootstrap/dist/js/bootstrap.min.js //= require admin-lte/dist/js/adminlte.min.js
starter.htmlの中身で必要な部分のみコピー
- それで動けばOK
Vimiumを使っているとスプレッドシートでEscキーが反応しなくなる
スプレッドシートを間違って全画面表示にしてしまうと、 メニューバーが表示されなくて非常に困ったことになる。

Escキーを押せば治ると書いてあるのだけど、自分はなぜか反応しなかった。。
Vimium blocking 'escape' shortcut in google spreadsheet · Issue #49 · guyht/vimari · GitHub
そんな時見つけた記事がこちら。
Vimiumを入れていると、スプレッドシートのEscキーが反応しないらしい... 拡張機能で無効にしたら無事Escキーが反応し、メニューバーを表示することができました。
今日の1%
困った時は英語で検索すると、何かしら解決策が見つかる。 今回の場合は「spread sheet escape is not working」で検索したら、うまく行きました。
HubotでSlackに毎日目標を通知するbotを作る (環境構築編)
Hubotとは
Hubotの構成

なぜbotにHubotを使うのか?
- Hubotを使えばメッセージの受信・送信やチャットツールとの連携などbot実装に必要な最低限の機能を自分で実装せずで済む
- CoffeeScriptやJavaScriptで書けるので、学習コストも低い
- Herokuで運用すれば無料で使えるので、サーバー代もかからず手軽
- npmも使うこともできる
Hubotでできること
実装例
データの永続化
- Hubotはデフォルトだとメモリ上に情報を保持するのでHerokuの再起動が走ると消えてしまう
- 永続化のためにはbrainという仕組みを使う。FileやRedisに保存したりする。あとは外部のAPIサーバーヲ使うとか。
- ここら辺は模索する
モジュールインストール
- npm install -g yo generator-hubot
Hubotの雛形作成
$ mkdir hogehoge $ cd hogehoge $ yo hubot ? Owner masaru ? Bot name daily-goal-reminder ? Description A simple helpful robot for your Company ? Bot adapter slack create bin/hubot create bin/hubot.cmd create Procfile create README.md create external-scripts.json create hubot-scripts.json create .gitignore create package.json create scripts/example.coffee create .editorconfig
動作確認
$ ./bin/hubot daily-goal-reminder> daily-goal-reminder ping daily-goal-reminder> PONG daily-goal-reminder>
Slack側の準備
- 以下のURLからHubotを登録します
- HubotはSlackと連携できるアプリの1つです
https://my.slack.com/services/new/hubot
アイコンを設定する
- 好きなアイコンを設定したりできます

Hubot側の準備
$ export HUBOT_SLACK_TOKEN=[設定画面に記述されたAPIトークン] $ ./bin/hubot --adapter slack
動作確認
- ローカルのPCでhubotを起動した状態でSlackにボットを招待して話しかけると返信してくれる
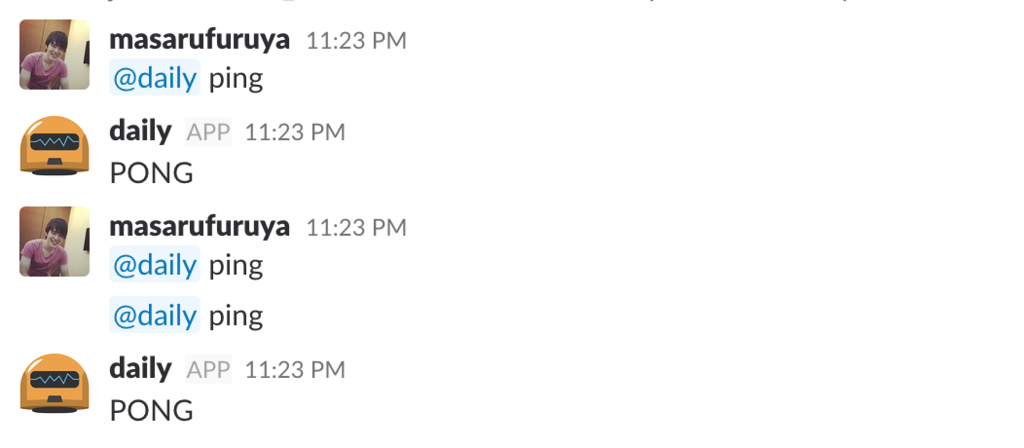
Herokuとの連携
- Herokuでbot用のアプリを作る
Heroku用のCLIをインストール
$ brew install heroku/brew/heroku
Herokuにログイン
$ heroku login
Herokuにプッシュ
$ git init $ git add . $ git commit -m 'first commit' $ heroku git:remote -a [アプリ名] $ git push heroku master
console.error(`a bug known to break npm. Please update to at leastエラーがでる
- package-lock.jsonが依存関係で悪さをしているぽい
- 名前を変更してプッシュしたら通った
Herokuの環境変数にSlackトークンを登録
$ heroku config:add HUBOT_SLACK_TOKEN=[APIトークン]
ここまででHeroku上でHubotが動くようになっている
Herokuの起動設定を行う
定期的にpingしてsleep防止
Herokuのfreeプランは30分以上アクセスがないとスリープするので、 NewRelicのアドオンを入れて定期的にpingします。
Process Schedulerのインストール
さらにfreeプランでは1日6時間は必ずスリープさせないといけません。 そのため使わない時間帯はスリープさせるようにします。FreeプランでOKです。

Overviewからアドオンをクリックします。
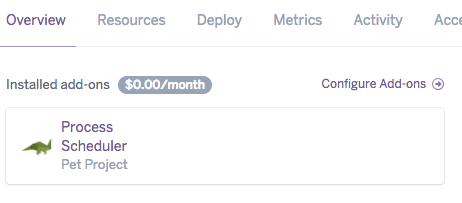
APIキーを求められるのでManage Accountからコピーします。
スリープさせても良い時間のwebのdyno数を0に設定します。 選択したい範囲をドラッグすると一括で設定ができます。

Herokuのタイムゾーンを東京にする
Herokuのデフォルトタイムゾーンは協定世界時(UTC)です。
heroku run bash $ date Fri Oct 20 XXXX UTC 2017
アドオンを使う時にタイムゾーンがずれていると困るので、東京に設定します。 環境変数にTZを追加すると上書きされます。
今日の1%
毎日通知する系のBotはHubotで作るのが楽。 でも毎回設定するたびに手順を調べ直していたので今回手順をまとめました。
アジャイル・スクラム開発とは?
スクラム開発の要素
- プロダクトの要望を優先順位ごとに並べかえ、その順に機能を作る
- 固定の短い期間(1〜4週間程度)の間隔で開発を区切り、その中で計画を立てる
- プロジェクトの状況や進め方に問題がないか、メンバー同士で毎日確認し合う
- 作っている機能が正しいかどうか、定期的に確認の場を設ける
メリット
- 早めに軌道修正できる
- 短い期間ごとに開発を区切りその単位で計画を立てていくため作業の工数見積が比較的正確になる
- 短い期間で最大限の成果をあげる
役割
プロダクトオーナー
- プロダクトの責任者
- 投資利益(return on investment: ROI)を最大化することに責任を持つ
- プロダクトに必要な機能を見極め、優先順位順にリストアップし次のスプリントで何をするかを決める
スクラムマスター
- プロジェクトを円滑に進めるための調整役
- スクラムを説明し効果的な実践を促す
- 開発メンバーを守ったりして負荷がかかりすぎないようにする
- 開発メンバーとの兼任の場合もあるが、プロダクトオーナーとは役割が全く違うので兼任はしてはいけない
- 開発メンバー
- 実際に開発をするメンバー
スプリントの流れ
プロダクトバックログを作る
- 最初のスプリント開始前に用意する
- 顧客目線での機能リスト
- Trelloやホワイトボードやスプレッドシート等に顧客と話し合いながら優先順位をFIXさせる
スプリントプランニングミーティング
- スプリント内で何を作るのか、どれくらい作るのかを決定する
- スプリント(1-2週間が一般的)内に優先順位順にバックログから棚卸ししたタスクをタスク管理ツールに入れる
- ツールはTrello, Zenhub等
デイリースクラム
- チームの状況を共有するためのミーティング
- 毎日5-15分程度の時間で昨日やったことや今日やること、そして行っている問題などを報告する
スプリントレビュー
- スプリントの最終日にはプロダクトオーナーが成果物を確認する場を設ける。必ず動くアプリケーションを使って確認することが重要
スプリントレトロスペクティブ(振り返り)
- スプリントの良かった点、改善すぺき点、そしてその要因と改善策などを各メンバーで議論しあい、次回のスプリントで活かす
今日の1%
プロダクトバックログの優先順位決め➔スプリント毎のタスク決め➔レビュー➔振り返りのサイクルを回すことで、短いサイクルで顧客のフィードバックを受けて本当に必要とされるものを作っていくのがスクラム開発。この全体像を理解していると、クライアントを導きやすい。